Da quando sono stati inseriti gli sticker, gli utenti di WhatsApp sono più contenti di usare le chat. Il gradimento è in crescita e con esso cresce la voglia di usare gli adesivi personalizzati e questa novità sta coinvolgendo un po’ tutti.
Se quindi anche tu ti stai domandando come creare sticker WhatsApp, sappi che è una operazione abbastanza semplice. In questo articolo ti spiego come creare e poi caricare su WhatsApp i tuoi set di sticker personalizzati.
Se vuoi ottenere un risultato di buon livello devi avere un po’ di conoscenza di programmi di grafica, in particolare di Photoshop. Ma non preoccuparti, se non sai usarlo, una buona app può fare un buon lavoro e darti comunque un risultato soddisfacente.
Formato degli sticker WhatsApp
Per creare sticker WhatsApp devi ovviamente usare dei file grafici che devono avere caratteristiche ben precise, ma non è difficile ottenerle.
Ci sono due formati da rispettare quello per le icone che rappresentano il pacchetto e quello degli adesivi.
Entrambi i formati devono avere lo sfondo trasparente, per questo motivo è bene che i file siano salvati come GIF o come PNG. Quindi non in formato JPG perché questo non supporta lo sfondo trasparente.
Primo formato: icona del set
L’icona deve avere come dimensioni 96 pixel quadrati (96×96) e, come già detto, deve avere lo sfondo trasparente (GIF o PNG). Il file deve pesare al massimo 50 kB.
Consiglio di centrare l’icona nel riquadro lasciando margini tra l’immagine ed il bordo di almeno 3px.
Secondo formato: gli sticker
La dimensione di un file grafico per adesivi è di 512 pixel quadrati (512×512) ed un peso massimo di 100 kB. Il formato deve supportare lo sfondo trasparente, quindi si possono usare GIF e PNG.
L’immagine deve essere centrata ed i margini devono essere di minimo 15px. Per ottenere un buon risultato dal punto di vista estetico bisogna inserire un bordo bianco di 8px alle immagini.
Il bordo permette agli sticker di mantenere una buona visibilità su qualsiasi tipo di sfondo. Gli sfondi su WhatsApp sono personalizzabili e gli adesivi, senza bordo, potrebbero confondersi, o non essere ben visibili, con alcuni sfondi.
Creare uno sticker con Photoshop
Come dicevo prima per ottenere un risultato di alto livello conviene usare un buon programma grafico.
Per il mio test ho usato una vecchia versione di Photoshop. Non l’ho scelto a caso anche perché è la stessa WhatsApp a fornire un file PSD come esempio da cui partire.
Se hai una versione più recente (ma anche più vecchia) non preoccuparti, i comandi sono gli stessi.
Il file di esempio lo puoi scaricare da questa pagina. Se non hai Photoshop non preoccuparti, più avanti ti spiego creare uno sticker con una app.
Le caratteristiche tecniche del file sono quelle che ho spiegato poco fa. Vediamo invece come agire per creare il tuo primo adesivo.
Creare il file ed inserire l’immagine
Apri Photoshop, crea un nuovo file delle dimensioni di 512 pixel quadrati, con sfondo trasparente e chiamalo Sticker.
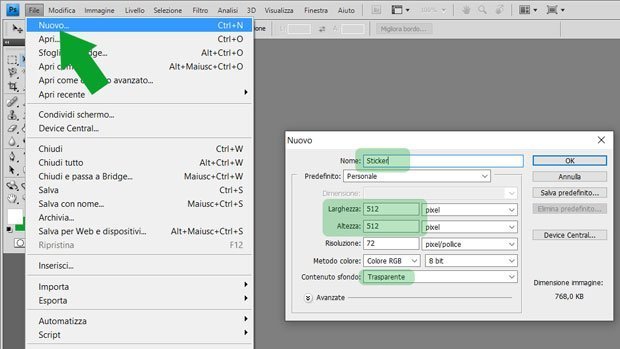
Ora inserisci il file che vuoi ritagliare. Per farlo, clicca sul menu file e successivamente su Inserisci… Si apre la finestra di dialogo che ti permette di scegliere il file da inserire. Puoi scegliere quello che vuoi, una foto ma anche un file grafico o un disegno.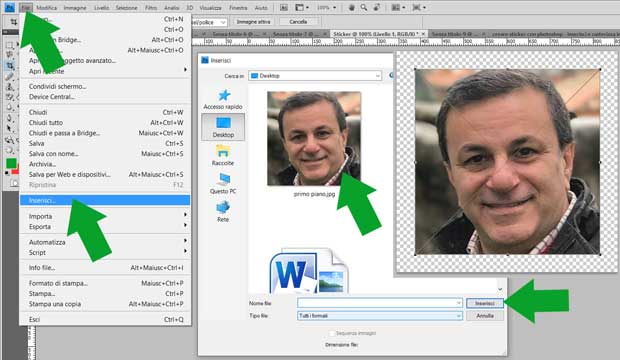
Il file che hai inserito può essere regolato nelle dimensioni per essere proporzionato al quadro in cui si trova.
Guarda l’immagine che hai scelto, sarà proporzionata al quadro dopo che l’avrai ritagliata?
Regola le dimensioni in funzione della parte di immagine che intendi conservare. Io nel mio caso ho lasciato un po di spazio per lasciare almeno 15px di margine.
Rasterizzare il livello
Prima di procedere bisogna fare un passaggio tecnico che ci permetterà di modificare il nostro lavoro. Devi rasterizzare il livello di Photoshop. Niente paura è semplicissimo.
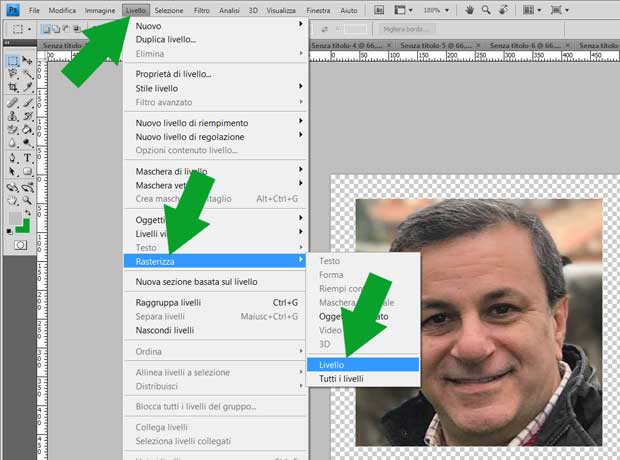
Dal menu Livello scegli Rasterizza e poi Livello. Ora puoi lavorare il tuo sticker.
Ritagliare l’immagine
È il momento di ritagliare l’immagine. Photoshop mette a disposizione diversi strumenti per selezionare l’area da ritagliare.
Se l’immagine ha già dei contorni ben definiti andrà bene la Bacchetta magica. Se, come nel mio caso, l’immagine non ha un contorno ben definito (come sempre nelle foto), allora meglio usare lo strumento Lazo magnetico.
Devi selezionare con attenzione l’area che vuoi ritagliare, ci vuole un po’ di pazienza. Una volta selezionata l’area procedi così.
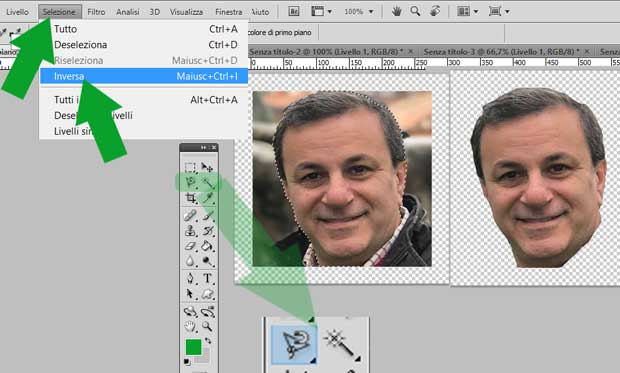
Vai nel menu Selezione e poi fai click su Inversa. In questo modo si deselezionerà l’area che hai delimitato mentre si selezionerà l’area che vuoi eliminare e premendo il tasto Canc sulla tastiera eliminerai l’area selezionata conservando solo il ritaglio che ti interessa.
Inserire il bordo bianco
Il bordo bianco dà un tocco di classe agli sticker, ti consiglio di non saltare mai questo passaggio perchè fa la differenza tra creare sticker ben fatto o farli approssimativi.
Lo strumento per inserire il bordo bianco su tutta l’immagine ritagliata si chiama Traccia ed è nelle Opzioni di fusione del livello.
Se non sai dov’è guarda l’immagine qui sotto. Sembra una cosa complicata ma non lo è: segui passo passo quanto ti dico e, fatto la prima volta, poi non avrai più problemi.
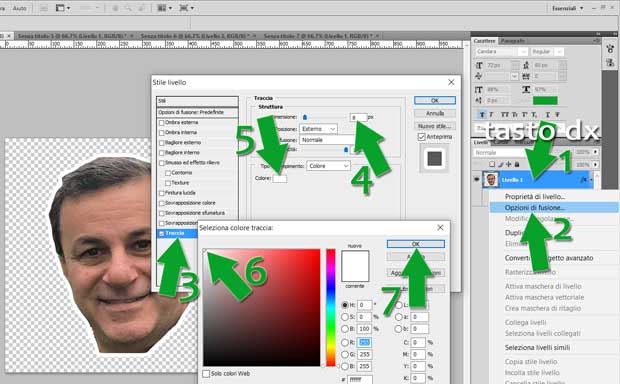
Nella parte destra del area di lavoro di Photoshop ci sono i livelli, se hai fatto tutto bene finora, ce ne sarà uno solo dal nome Livello 1.
- Clicca con tasto destro del mouse su Livello 1
- Scegli Opzioni di fusione
- Clicca su Traccia, facendo attenzione a che l’area dello Stile livello mostri le opzioni relative a Traccia
- Regola la dimensione della traccia a 8px
- Seleziona il colore
- Porta il cursore nell’angolo in alto a sinistra per ottenere il bianco (RGB 255,255,255 – Esadecimale #ffffff)
- Clicca su OK
Perfetto l’adesivo per WhatsApp è pronto. Ora devi solo salvarlo.
Salvare il file dello sticker
Come detto in apertura a proposito delle dimensioni, il file di un adesivo non deve superare 100 kB. Per ottenere questo risultato lo strumento che Photoshop mette a disposizione è Salva per web e dispositivi che salva file di immagine ottimizzati.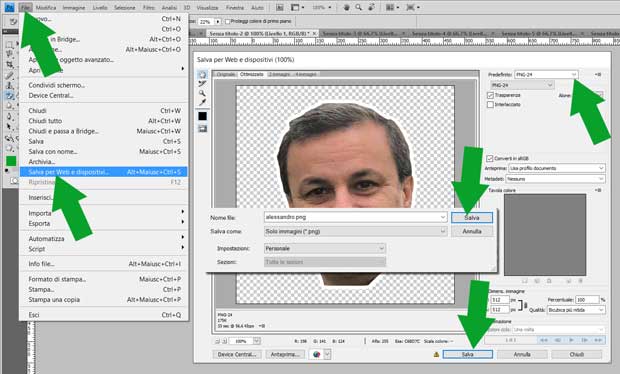
Vai nel menu File e poi clicca su Salva per web e dispositivi… Si apre una finestra in cui vedi l’immagine che devi salvare.
Nella parte alta a destra di questa finestra, un menu a tendina permette di definire il formato del file da salvare. Setta su PNG-24 e poi Salva utilizzando il tasto nella parte bassa delle finestra. Si apre la finestra del sistema operativo che ti chiede dove salvare il file.
Scegli la cartella in cui vuoi salvare e Salva. Finito. Spero non sia stato complicato. Ora prova a farne un altro, con un po’ di pratica diventa un gioco da ragazzi.
Creare un adesivo per WhatsApp con lo smartphone
Fin qui ti ho parlato di come creare sticker utilizzando un PC e Photoshop, nel caso tu non avessi a disposizione questi strumenti, ti spiego come fare la stessa operazione con uno smartphone.
Devi usare una app gratuita che trova su Play Store, si chiama Cut+Mix Studio.
È disponibile solo per Android. Se hai un iPhone una app molto simile (e gratuita) per iPhone è Cute Cut che trovi nell’App store.
Allora, installa Cut+Mix Studio e poi lancia la app. Nella schermata principale tocca il simbolo + in basso a sinistra. Così facendo accedi all’area di lavoro dove, in basso a sinistra, hai la possibilità di aprire l’immagine che vuoi modificare utilizzando il tasto Add.
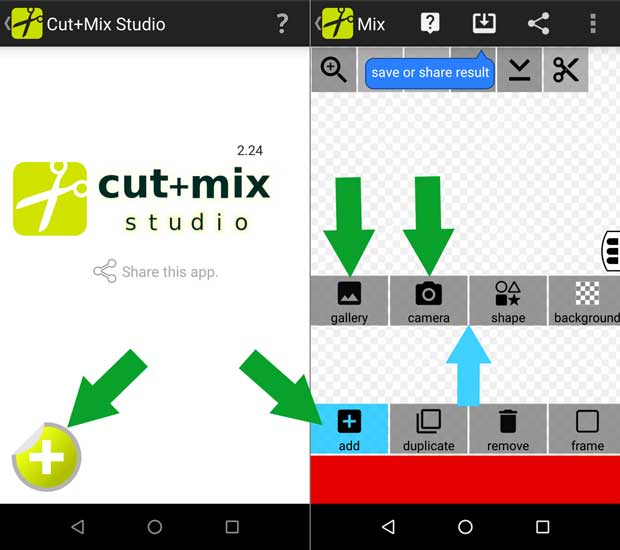
I tasti nella parte bassa del display cambiano in seguito al tuo tocco. Ora puoi decidere se utilizzare un’immagine presente nella galleria dello smartphone o se vuoi scattare una foto al momento.
In entrambi i casi il risultato è che hai la tua bella foto da ritagliare nell’area di lavoro della app.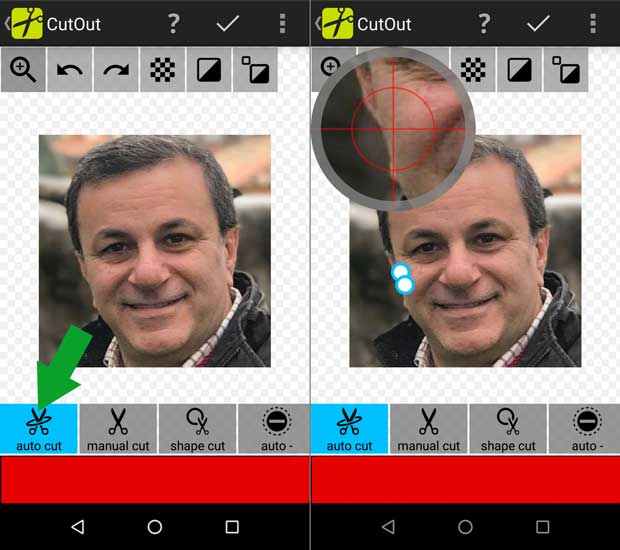
Lo strumento che ti consiglio di usare è auto cut (il primo a sinistra).
È quello che ti permette di essere più preciso mettendoti a disposizione una lente di ingrandimento per seguire bene il tracciato che vuoi fare. Solo se hai un’immagine con i contorni ben definiti puoi provare ad usare lo strumento auto (il primo a destra).
Inizia a fare il contorno dell’area che vuoi ritagliare, con un po’ di pazienza riuscirai a fare un buon lavoro, ma se fai qualche errore non preoccuparti, è recuperabile. Guarda il video che hanno pubblicato i produttori della app per evidenziarne le potenzialità e scoprirai quanto è facile.
Salvare l’immagine ritagliata
Una volta terminata l’operazione di ritaglio (Cut) e il momento di fare qualche ultimo ritocco (Mix) prima di salvare l’adesivo.
Nella parte alta del display tocca il segno di spunta per passare dall’area Cut all’area Mix. Qui puoi fare qualche ultimo aggiusto prima di salvare immagine nello smartphone.
Puoi ruotare l’immagine per orientarla come preferisci. Puoi ingrandirla o rimpicciolirla per far si che l’adesivo che hai creato sia delle dimensioni che più ti piacciono.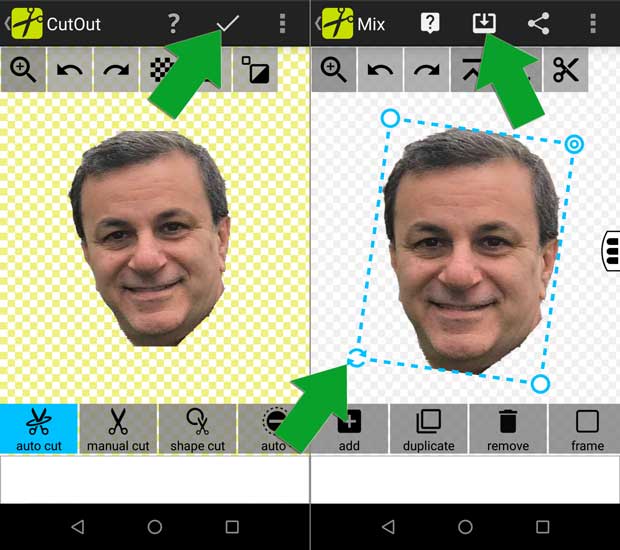
Quando hai terminato anche le operazioni finali puoi salvare il file usando il tasto indicato dalla freccia che vedi nella parte alta del display.
Inviare gli adesivi a WhatsApp
Creare sticker è divertente e puoi sbizzarriti con ogni tipo di immagine.
Creane diversi e poi caricali tutti nel tuo WhatsApp. Ti spiego come si fa. Per caricare gli sticker che hai creato devi usare una app, facile da usare, che si chiama Sticker Maker.
Fai attenzione, perché tu possa caricare un set di adesivi su WhatsApp nel tuo smartphone devi inserire almeno un icona e tre sticker. Se vuoi fare un esperimento puoi usare anche sempre la stessa immagine, funziona anche così. Io ho fatto un intero set di adesivi (il massimo è 30) utilizzando i segnali stradali di pericolo.
Dopo avere preparato le immagini nel formato richiesto apri Sticker Maker.
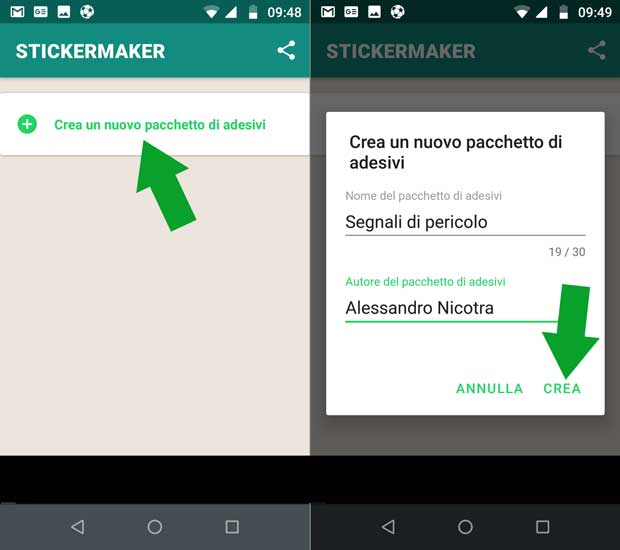
Non hai molta scelta all’inizio: devi creare un nuovo pacchetto di adesivi.
Dai un nome al tuo pacchetto e metti anche il tuo di nome: prenditi il merito!
Aggiungi gli adesivi
Ora devi iniziare ad aggiungere, ad una alla volta, le immagini che hai creato, nel set di sticker. Inizia dall’icona e poi via via dalla 1 alla 30.
Ricorda: il minimo di adesivi per poter caricare il pacchetto su WhatsApp è tre e l’icona è necessaria.
Man mano che carichi le immagini si riempiono le caselle numerate. I numeri rappresentano l’ordine con cui saranno presentati gli sticker nel set una volta su WhatsApp, sei hai delle preferenze carica le immagini in ordine di apparizione.
Se cambi idea puoi sempre eliminare un adesivo, usando il segnale rosso che ha ogni casella già riempita e poi caricare un’altra immagine.
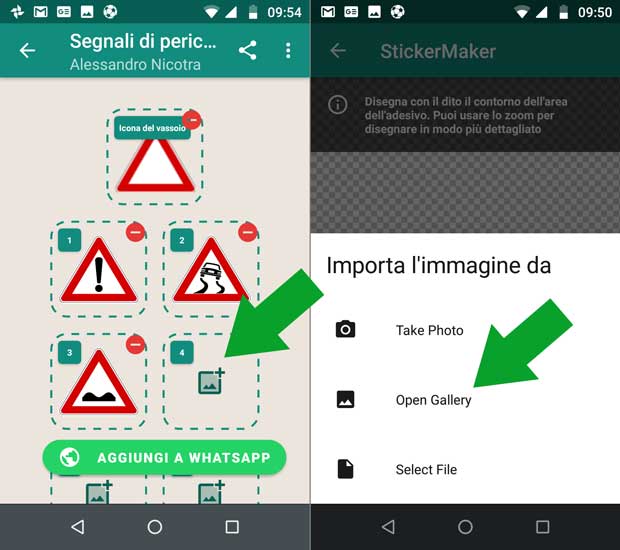
Per ogni immagine caricata devi fare le operazioni che vedi qui sotto: tocca Seleziona tutti e, nella schermata successiva, tocca SÌ, SALVA L’ADESIVO.
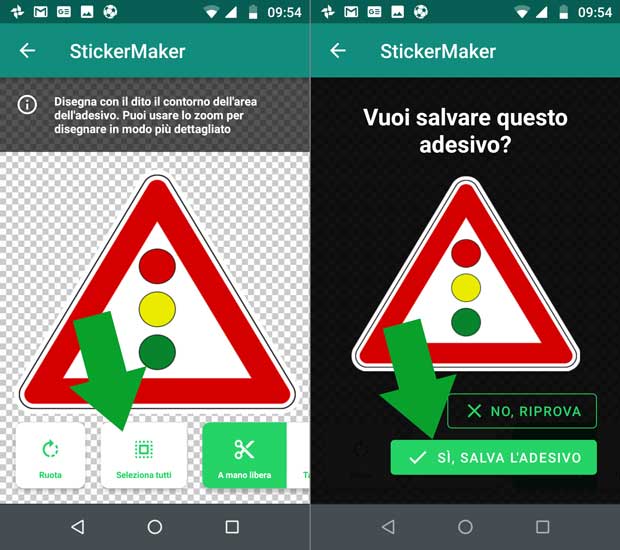
Una volta riempito il set con gli sticker che avevi preparato non ti resta che inviarlo a WhatsApp.
Tocca il tasto verde in basso con la scritta AGGIUNGI A WHATSAPP e poi dai conferma nella finestra di dialogo che appare.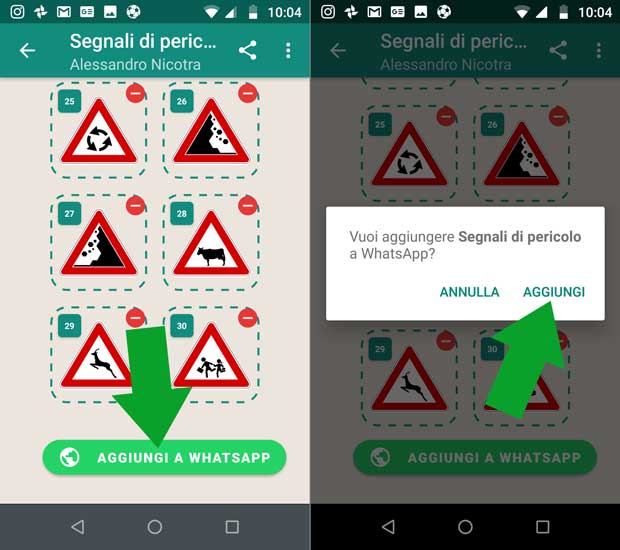
Il gioco è fatto, ora, tra i set di adesivi di WhatsApp sul tuo smartphone, c’è anche il set che hai creato tu. Complimenti!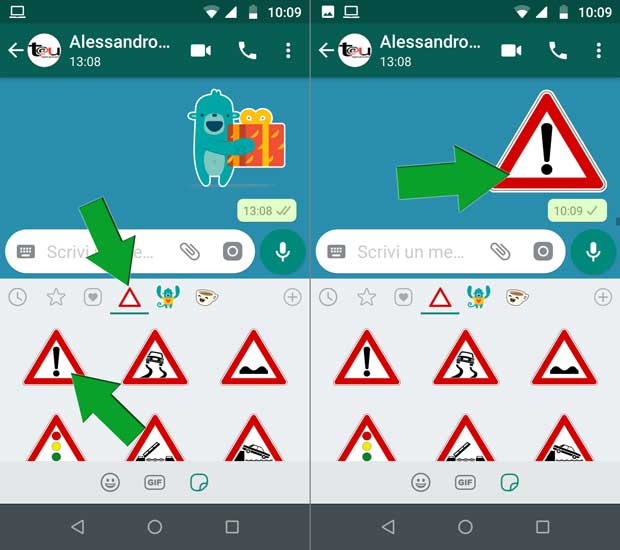
Conclusioni
Il procedimento la prima volta può sembrare lungo, ma, una volta capito cosa fare, poi tutto fila liscio e creare sticker per WhatsApp diventa facile e veloce.
Ti ho detto come creare degli adesivi con il PC usando Photoshop, ti ho detto come farlo con lo smartphone usando Cut+Mix Studio.
Non ti ho detto che le immagini si potrebbero ritagliare anche con Sticker Maker, la app che si usa per caricarli su WhatsApp, ma l’editor di questa app non è molto potente ed è difficile ottenere dei buoni risultati.
Ecco, ora hai tutti gli strumenti per divertirti con gli adesivi di WhatsApp. Grazie per aver letto il mio articolo Creare sticker per WhatsApp, come disegnarli, come caricarli.

