Non hai capito come si mette la firma CAdES ad un documento?
Se quello che cerchi è una guida chiara sull’uso della Firma Digitale CAdES con ArubaSign su Windows hai trovato la pagina giusta. In questo articolo ti spiego come apporre la firma digitale CAdES ad un documento informatico utilizzando il software ArubaSign. Questa guida è realizzata per la versione di ArubaSign per Windows.
Partiamo dal presupposto che hai già il software ArubaSign installato sul tuo computer.
![]() Devi cliccare sull’icona contrassegnata come ArubaSign, o sui sistemi a 64 bit, ArubaSign64 l’icona è quella che vedi a destra.
Devi cliccare sull’icona contrassegnata come ArubaSign, o sui sistemi a 64 bit, ArubaSign64 l’icona è quella che vedi a destra.
Si apre il programma ArubaSign. Quest’ultimo appare come una barra contenente dei pulsanti che si posiziona al centro dello schermo.

Il primo pulsante da sinistra denominato Firma avvia la procedura per la firma di un documento digitale. Il primo passo da fare è la scelta del file da firmare.
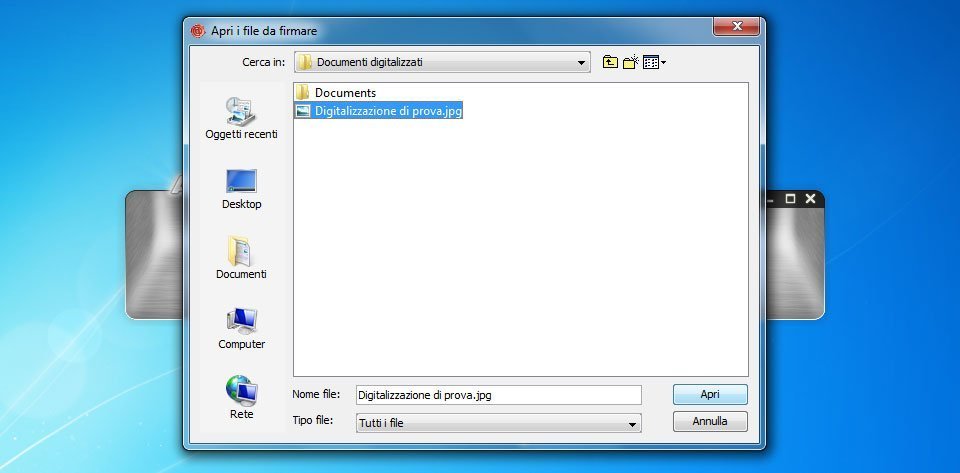
In questo esempio ho firmato il file di immagine Digitalizzazione di prova.jpg. Per scegliere il file da firmare selezionalo e poi clicca su Apri oppure fai doppio click sul nome del file.
A questo punto il software fa una serie di verifiche. Tra queste si accerta del fatto al computer sia collegato e correttamente configurato, un dispositivo di firma digitale. Si apre una finestra con la dicitura Attendere Prego.
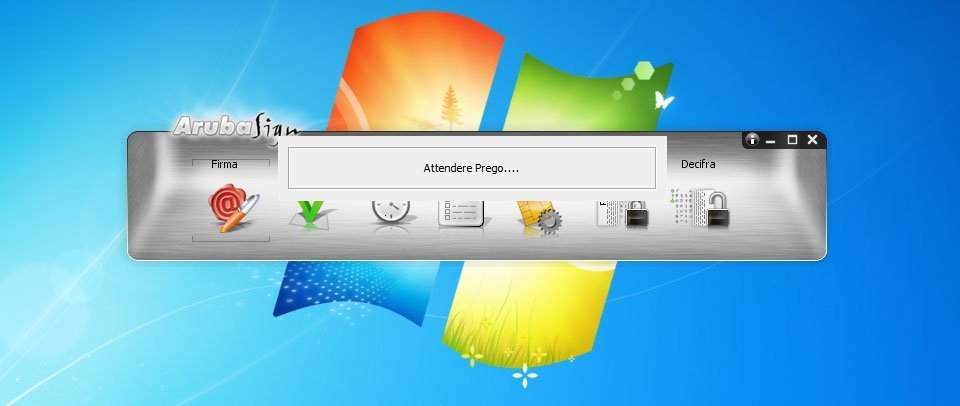
Finita la verifica sul dispositivo di firma, si apre la finestra che ti consente di fare le scelte necessarie a mettere la firma al documento.
Apporre una firma digitale CAdES
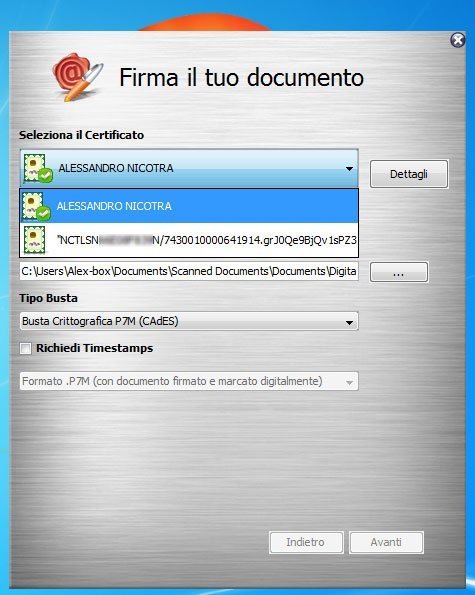
La prima scelta riguarda l’utilizzo del nome o del codice fiscale. Devi scegliere il Nome e Cognome. Il codice fiscale che vedi, invece, è relativo al certificato della CNS. Il certificato della Carta Nazionale dei servizi non può essere utilizzato come firma digitale. Subito dopo c’è il campo per inserire il PIN. Ogni possessore di firma digitale deve conoscere il PIN associato al dispositivo di firma per poterla utilizzare.
A seguire il campo per la scelta della cartella di destinazione per il file firmato. Ancora dopo c’è il Tipo Busta che è il campo in cui si sceglie il tipo di firma. Avendo scelto un file di immagine la scelta sarà obbligata per la Busta Crittografica P7M, quindi per la firma CAdES. Se invece avessi scelto un file PDF avrei avuto la possibilità di scegliere una firma PAdES.
Puoi ignorare la spunta Richiedi Timestamps. Serve per l’aggiunta di una marca temporale.
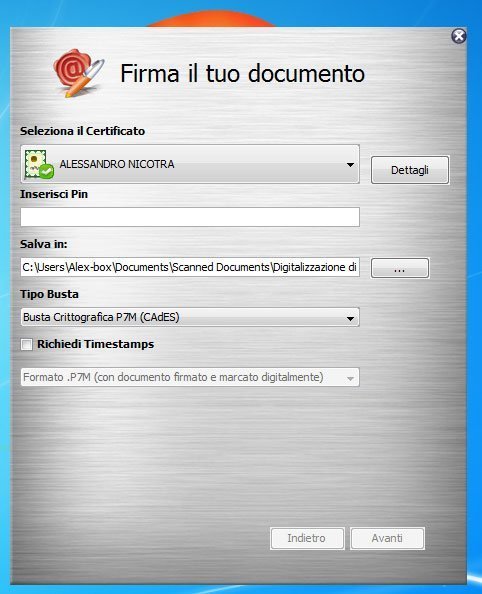
Se hai riempito tutti i campi, in particolare quello del PIN, puoi andare Avanti.
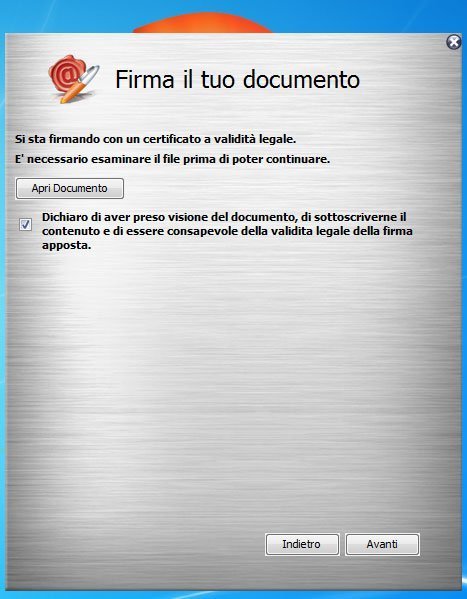
Devi verificare che il documento che stai firmando sia quello giusto. Per questo clicca Apri Documento per visualizzarlo e poi metti la spunta alla dichiarazione di presa visione del documento da firmare. Se non fai questo passaggio non puoi andare Avanti.
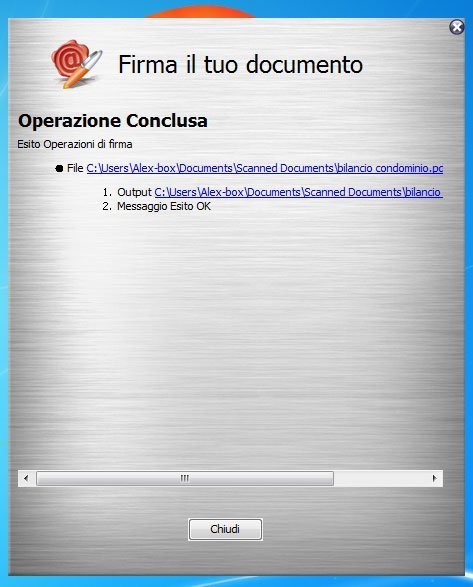
La firma ora è stata messa. Il file firmato si trova nella cartella di destinazione che hai scelto. Se non hai scelto una cartella il file si trova nella stessa cartella del file originale.
Il file firmato si chiama come il file originale cui è stata aggiunta l’estensione P7M.
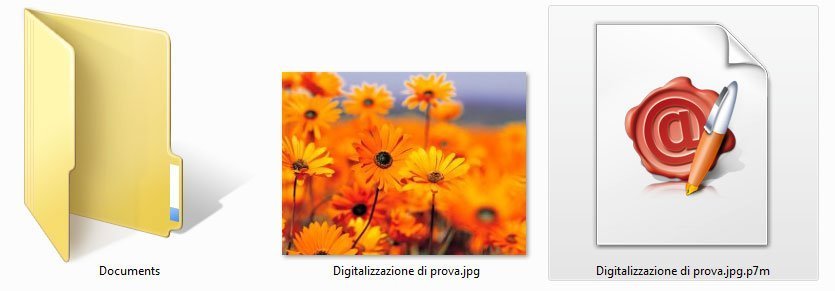
Puoi rivedere velocemente tutti i passaggi in questo video tutorial.
Iscriviti al mio canale Youtube per vedere le mie guide già pubblicate e per rimanere aggiornato con quelle che pubblicherò.
Grazie per aver letto il mio articolo Firma Digitale CAdES con ArubaSign su Windows.


Grazie
ottima spiegazione
Grazie a te Fabio.