Ti sei trovato davanti al problema della firma digitale è non ne sei venuto a capo? Niente paura, la soluzione è semplice e basta seguire le istruzioni di questo articolo per apporre la tua firma digitale a qualsiasi documento salvato come documento di testo o come Portable Document Format (PDF) .
In questa guida ti spiego anche come fare ad aggiungere una firma digitale PAdES grafica con ArubaSign su Windows.
N.B. La firma grafica sui documenti PDF è una firma aggiuntiva a quella digitale. La presenza della firma grafica non garantisce l’autenticità e la validità legale della firma digitale.
Firma con AurbaSign
![]() In questo articolo non ti spiego come scaricare ed installare ArubaSign. Se ne hai bisogno leggi l’aricolo in cui parlo di come scaricare ed installare ArubaSign gratuitamente. Una volta installato il software cerca l’icona di lancio, è quella che vedi a destra.
In questo articolo non ti spiego come scaricare ed installare ArubaSign. Se ne hai bisogno leggi l’aricolo in cui parlo di come scaricare ed installare ArubaSign gratuitamente. Una volta installato il software cerca l’icona di lancio, è quella che vedi a destra.
Nei sistemi a 64 bit trovi associato a questa icona anche il software ArubaSign64, se disponibile usa quest’ultimo.
Fai doppio click e si apre la finestra del software ArubaSign che si presenta così.

Non è la classica finestra dei programmi che girano sotto Windows, non occupa tutto lo schermo e si posiziona al centro del desktop.
Per apporre la firma digitale al documento devi cliccare sulla prima icona, quella denominata firma. Il click provoca l’apertura della classica (questa si) finestra di Windows che ti chiede di scegliere il file da firmare.
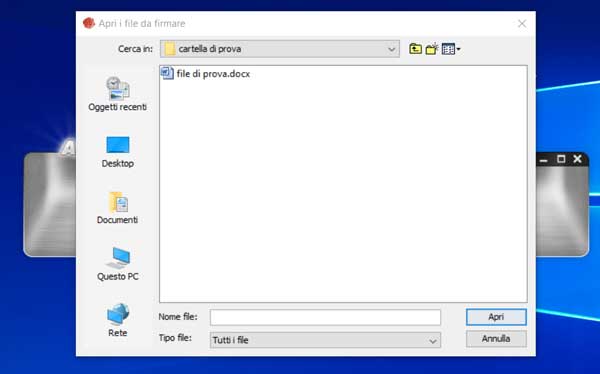
In questo esempio firmo il documento file di prova.docx. Seleziona il file da firmare, clicca su Apri (in alternativa puoi fare doppio click sul nome del file da aprire), dopo un breve attendere prego si apre la finestra delle scelte relative alla firma.
Se l’attesa si dilunga è probabile che ci sia qualche problema con il dispositivo di firma, altrimenti si apre la finestra relativa alle scelte.
Firma digitale del documento
Il primo campo, Seleziona il Certificato, riporta il nome ed il cognome dell’intestatario del dispositivo di firma, è possibile anche modificare questo campo ed utilizzare il Codice Fiscale.
Per farlo basta cliccare sul campo per aprile la scelta tra dati anagrafici e Codice Fiscale. Devi usare il certificato con il nome ed il cognome
Nel secondo campo va digitato il PIN del dispositivo di firma che il proprietario della firma digitale deve obbligatoriamente conoscere.
Il terzo campo, Salva in:, ti permette di scegliere la cartella in cui salvare il file una volta firmato.
Scegli il tipo di busta
Il quarto campo è Tipo Busta.La busta crittografica è contenitore in cui viene messo il documento oggetto della firma ed altri file che servono a garantire la validita della firma digitale.
Avendo scelto in precedenza un file DOCX avrai la possibilità di scegliere tre la firma CAdES, la firma PAdES e la firma ASIC-S. Se avessi scelto un file di immagine non avresti avuto la possibilità di apporre una firma CAdES.
Di recente Aurba ha rilasciato una nuova versione del software di firma che permette di mettere la firma PAdES anche ai documenti di testo.
Il software quindi converte il documento di testo in PDF nativo e lo firma in un unica procedura. Perfetto per chi produce molti documenti che potrà così saltare il passaggio di salvarli in PDF.
Ora puoi scegliere Aggiungi la firma al PDF (la firma PAdES) si ha anche la possibilità di scegliere tra una firma invisibile ed una firma grafica.
Se vuoi apporre una firma grafica scegli Aggiungi la firma al PDF. Poi metti la spunta a Firma Grafica. Se invece non vuoi apporre la firma grafica in aggiunta alla firma digitale la procedura è più semplice e la trovi qui.
Ignora la spunta Richiedi Timestamp, che serve per la marca temporale.
Se tutti i campi, in particolare il PIN, sono stati riempiti è possibile andare Avanti. Cliccando si apre la finestra che ti permette di visualizzare il file che stai firmando per verificare che sia quello giusto.
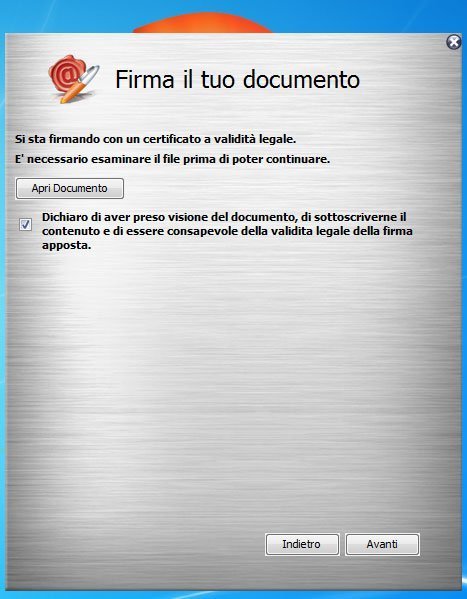
Questo passaggio è obbligatorio per cui se non clicchi su Apri Documento e metti la spunta alla dichiarazione di presa visione non puoi andare avanti. Fai le verifica del documento e procedi cliccando su Avanti.
La firma grafica
Le immagini della procedura di apposizione della firma grafica riguardano un altro documento, ai fini della comprensione della procedura non cambia nulla.
Hai scelto di apporre una firma PAdES in forma grafica su un documento PDF, si è aperta la finestra qui sotto.
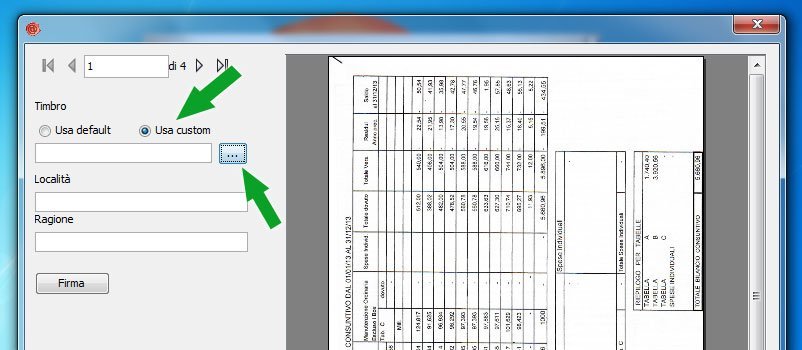
Nella parte in alto a sinistra di questa finestra puoi scegliere, qualora il documento sia formato da più pagine, su quale pagina del documento mostrare la firma in forma grafica.
Nella parte destra della finestra vedi la pagina da firmare. Qui puoi scegliere l’area in cui apporre la firma grafica disegnando un rettangolo, che in questo caso appare rosso, nel punto prescelto.
Lasciando selezionata l’opzione Usa default la firma ha l’aspetto di un sigillo in ceralacca con accanto il nome dell’intestatario del dispositivo di firma digitale

Puoi anche scegliere di usare una firma grafica personalizzata come questa.
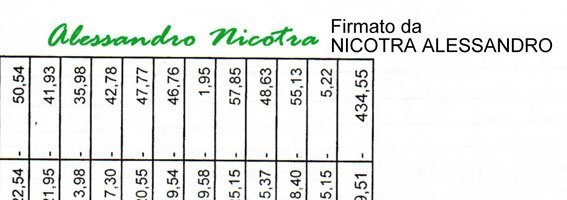
Per farlo procedi in questa maniera: nella parte sinistra della schermata scegli Usa custom e poi clicca sul bottone con i tre puntini per scegliere il file grafico con la firma che hai appositamente preparato.
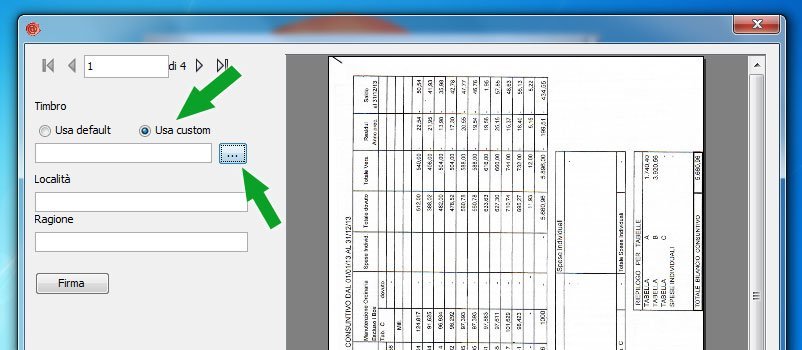
Si apre la finestra per la scelta del file grafico.
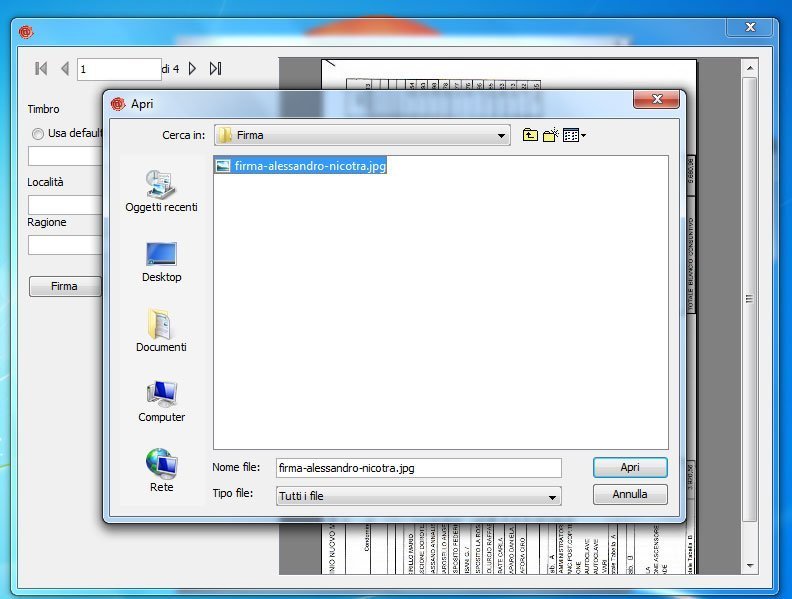
Scegli il file. Poi clicca su apri (in alternativa puoi sempre fare doppio click sul nome del file). Si chiude la finestra per la scelta del file grafico e resta attiva la finestra precedente. Ora definisci l’area in cui vuoi che compaia la firma grafica, l’area scelta la vedi evidenziata in rosso.
In questo caso la firma è quella del file grafico che hai fatto tu. Sarebbe ovviamente meglio far realizzare la firma da un grafico bravo!
Operazioni conclusive
Vediamo ora come concludere l’operazione di firma. Il più è fatto.
Ti trovi nella finestra in cui hai scelto su quale pagina apporre la firma grafica. Quella nella quale hai scelto se mettere una firma di default o una firma personalizzata. In questo caso hai anche scelto che file grafico usare come firma. Ora puoi cliccare il tasto firma!
Si apre la finestra che ti comunica che l’operazione è conclusa e che l’esito è OK.
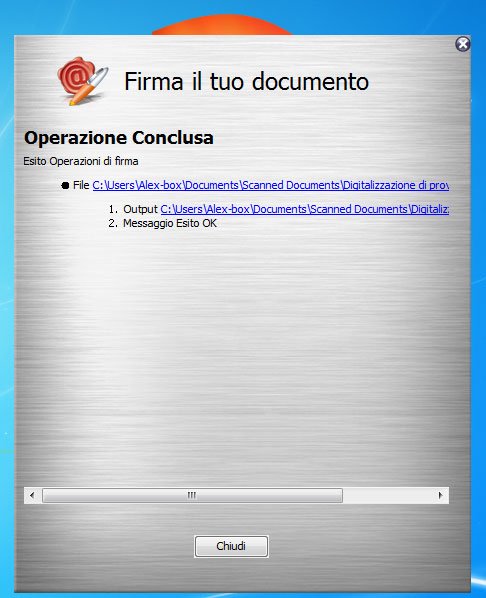
L’effetto prodotto dall’apposizione della firma digitale è la generazione di un nuovo file denominato come il file da firmare. Il nuovo file ha ora il suffisso _signed che precede l’estensione .pdf
Il file con la firma digitale che ti serviva ora è pronto! È stato facile no?
Grazie per aver letto la mia guida Firma Digitale PAdES Grafica con ArubaSign su Windows.

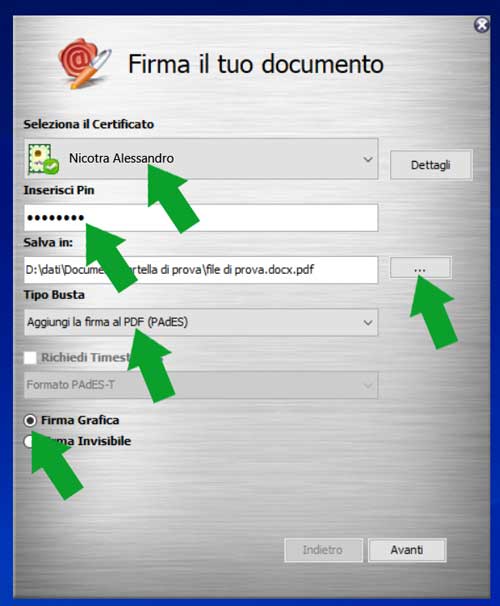
Buongiorno, spero che lei ne sappia di più di Aruba e il Ministero che si sono amichevolmente girati il problema uno sull’ altro. Mi spiego, il ministero per invio telematico mi fornisce dei PDF con form compilabili e macroistruzioni, da firmare in Pades che non può essere in alcun modo alterato altrimenti non viene riconosciuto. Aruba Key non riesce a firmare i pdf in Pades perché contengono macroistruzioni ed assistenza aruba rimanda il problema al ministero. Il ministero a sua volta mi dice che il problema sta nella ArubaKey e sentire la loro assistenza. Sicuramente mi manca un passaggio ma nessuno mi dice quale. Può aiutarmi? Grazie.
Mi dispiace ma non ne so più di Aruba o del Ministero. A naso direi che il problema è al Ministero; per quel che ne so la firma digitale non può essere apposta su documenti che contengono macro. Questo almeno secondo il DPCM del 13 gennaio 2004 che recita: “si esclude espressamente la validità della firma digitale […] se contiene macroistruzioni o codici eseguibili, tali da attivare funzionalità che possano modificare gl atti, i fatti o i dati nello stesso rappresentati”.
In seguito potrebbe essere stata modificata la normativa, non sono al corrente di eventuali novità.
Si può impostare lasciare in memoria la propria firma grafica (custom) in modo da non doverla impostare ogni volta?
grazie
Ciao Cristiano, alcuni software permettono di memorizzare la firma customizzata, altri no. Verifica tra le caratteristiche del software di firma che utilizzi.
Grazie per la guida, la mia domanda è semplice. Su un documento di 6 pagine ad esempio, è possibile far risultare la firma grafica su ognuna di esse? Mantenendo sempre il formato PAdes. Strano ma non sono riuscito a trovare nulla a riguardo. Io uso ArubaSign
Ciao Ale, non è possibile mettere la firma grafica su ogni pagina di un documento utilizzando ArubaSign. La cosa ha una sua ratio.
I documenti cartacei di solito si firmano in calce. Solo in casi isolati si mettono più firme. Se sono composti di più punti da approvare separatemene si firma alla fine di ogni punto. Sui documenti più importanti, per esempio quelli notarili o le delibere delle assemblee dei soci si usa mettere una firma per ogni pagina. Tutto questo allo scopo di evitare che parti di documento possano essere sostituite.
Un documento firmato digitalmente ha una sua caratteristica: non si può modificare. Per questo motivo basta che sia firmato digitalmente una sola volta perché la firma sia da ritenere apposta su ogni pagina del documento. Se c’è da approvare punti specifici questi vanno inseriti su documenti allegati da firmare digitalmente separatamente.
Considerato che
la presenza di una firma grafica è da ritenersi un mero promemoria del fatto che l’originale elettronico di quel documento reca una firma digitale.
Di conseguenza il produttore del software ArubaSign ha ritenuto superfluo permettere l’apposizione di firme meramente grafiche su ogni pagina del documento.
Grazie per l’interessante domanda.
Buonasera e congratulazioni per la guida. A distanza di più di un anno può essere utile sapere che da qualche settimana Aruba ha rilasciato la versione 20.0.0. di ArubaSign che consente il contrario di quello che avveniva con le precedenti versioni.
Ora è possibile inserire il riquadro di firma in ogni pagina. Però caricando più documenti, non è più possibile la “replica” su tutti i documenti del riquadro firma grafica individuato una sola volta, nel primo documento. Per ogni documento va creato lo spazio per la firma grafica, sia che “serva” su una, che su tutte le pagine, un documento alla volta.
Lascio immaginare lo sgomento dei miei colleghi, finora abituati a inserire contemporaneamente il riquadro anche in decine di documenti, selezionando una sola volta lo spazio.
Altro tema: è fondamentale quanto indicato nella guida in merito al riquadro di firma grafica: non poche persone ritengono che sia quello il certificato di firma. Con tutte le conseguenze anche comiche, di tale credenza.
Buona serata, cordialmente, Carlo