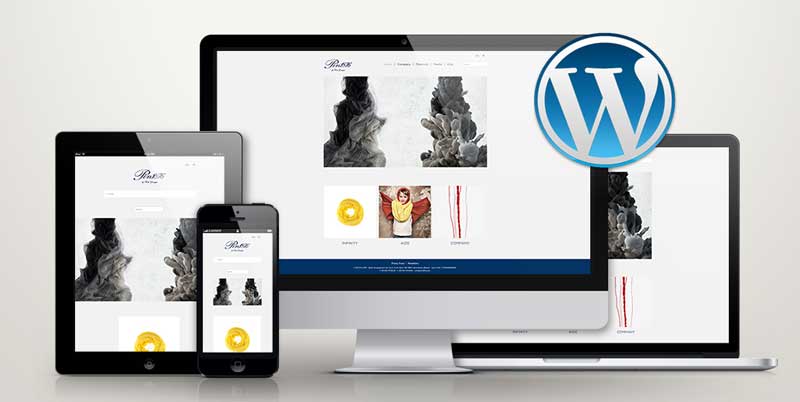In questo articolo ti spiego per bene come installare WordPress. Ti spiego i metodi più comuni. Quelli integrati nei sistemi di gestione hosting più diffusi e il metodo “manuale” via FTP.
Inizio con il dirti che i due fornitori di hosting più diffusi in Italia sono Aruba e Siteground. Questi due ISP utilizzano lo stesso sistema per l’installazione automatica di WordPress: Softacolous.
Questa guida quindi è valida per entrambi i fornitori di hosting di cui ti ho parlato. Ti spiegherò comunque i differenti percorsi per raggiungere il servizio di installazione automatica di WordPress. Poi ti parlerò del metodo manuale. Ti consiglio di utilizzare quest’ultimo solo se hai uno spazio web che non prevede il servizio per l’installazione automatica dei CMS più diffusi.
Installare WordPress su Aruba
Aruba fornisce diversi servizi. Alcuni di questi sono limitati alla registrazione del dominio e alla gestione del relativo DNS, altri sono più completi. I servizi più completi sono comprensivi di spazio web e di gestione database e consentono di installare WordPress. Il servizio di Aruba più indicato per questo scopo è Hosting Linux Basic.
Se hai acquistato un hosting su Aruba hai ricevuto le credenziali di accesso e puoi accedere al pannello di controllo tramite questo indirizzo https://managehosting.aruba.it/ .
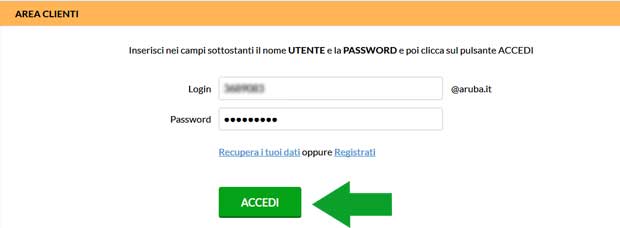
Inserisci le credenziali che hai ricevuto da Aruba e fai click su ACCEDI. In questo modo si apre la pagina principale della gestione dell’hosting.
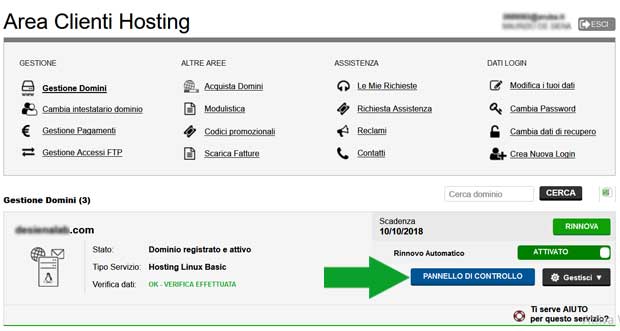
In questa pagina hai davvero molte scelte. Non te le spiego per non complicare le cose, andiamo dritti al punto. Clicca su PANNELLO DI CONTROLLO.
Si apre il pannello e anche qui hai un menu con tantissime voci. Nel menu della colonna di sinistra clicca su Hosting Linux.
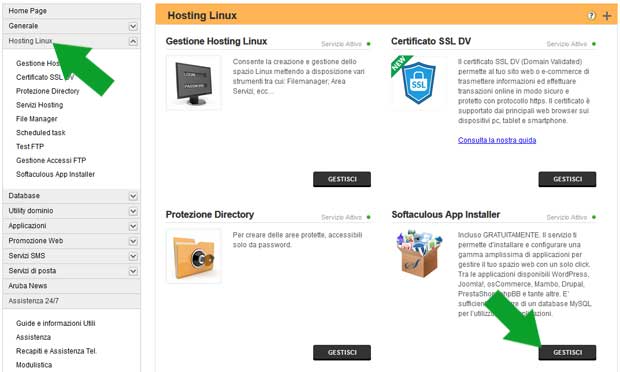
Si apre un sotto menu mentre la pagina si riempie di scelte (le stesse del sotto menu). Ora devi accedere a Softaculous App Installer, fai click sul relativo tasto GESTISCI. Ora non devi fare altro che cliccare sul logo di WordPress per avviare la procedura per la sua installazione.
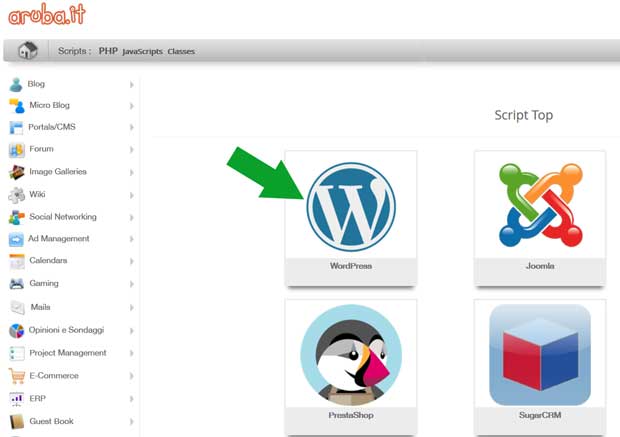
Mi fermo qui con la guida di Aruba e passo a spiegarti come accedere a Softaculous da Siteground. Dopodiché la spiegazione riprenderà e sarà valida per entrambi gli ISP. Se non ti interessa puoi saltare la prossima sezione ed andare direttamente a installare WordPress con Softaculous.
Installare WordPress su Siteground
Siteground a differenza di Aruba fornisce solo servizi che comprendono anche lo spazio web ed la gestione del database. L’offerta di hosting di Siteground si riduce a tre scelte.
- StartUp
- GrowBig
- GoGeek
Le scelte si differenziano per il prezzo e per la possibilità di gestire uno o più domini. Se stai pubblicando il tuo primo sito l’opzione StartUp va benissimo. Ci sono anche altre offerte di livello superiore ma sono costose e sono indicate per siti con elevato traffico di utenti.
Ora ti spiego come pubblicare un sito web con WordPress su Siteground.
Anche qui devi raggiungere il servizio Softaculous. Per prima cosa accedi al servizio di gestione di Siteground all’indirizzo https://ua.siteground.it/login.htm .
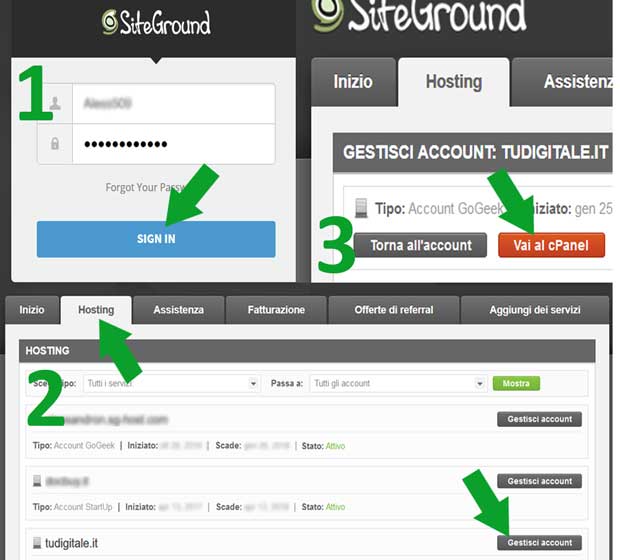
Una volta loggato nel menu in alto clicca su Hosting e poi su Gestisci Account (figura 2). Poi accedi al cPanel tramite il tasto arancione (figura 3). Il sistema di gestione dei servizi di hosting adottato da Siteground si chiama appunto cPanel. Al suo interno, scorrendo la pagina arriverai alla sezione STRUMENTI WORDPRESS. In questa sezione clicca su Installatore WordPress.
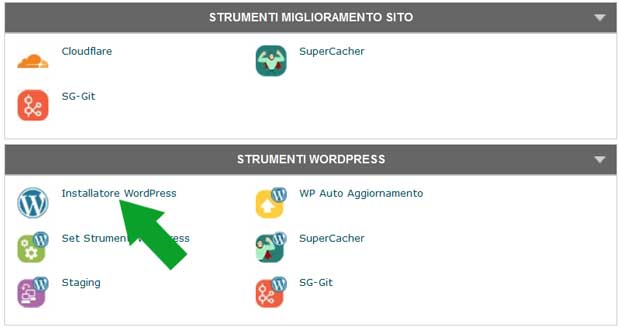
Da questo momento in poi la guida vale sia per chi ha un hosting su Aruba sia per chi lo ha su Siteground.
Installare WordPress con Softaculous
Ora ti guiderò nell’installazione vera e propria di WordPress. Per prima cosa clicca sul tab Installa, è il primo in alto a sinistra.
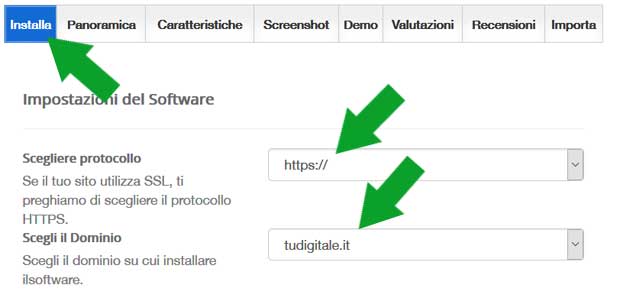
Ci sono poi molti campi da riempire, io ti consiglio di lasciare inalterato quasi tutto. Non preoccuparti sono tutti parametri che potrai cambiare anche dopo, quando avrai acquisito un po’ di pratica.
Sia Aruba che Siteground offrono il supporto SSL. Di conseguenza puoi scegliere il protocollo https, questo renderà le comunicazioni con il tuo sito web sicure. Se hai una gestione multidominio potrai scegliere il dominio sui cui installare WordPress. Fai attenzione quindi a scegliere il dominio giusto.
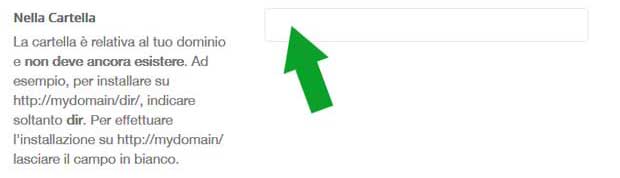
Ora puoi scegliere la cartella in cui installare il CMS. Se vuoi che la home page del sito si raggiungibile direttamente dalla url principale del tuo dominio lascia il campo bianco. Se invece vuoi che la home abbia un indirizzo più complesso metti il nome della cartella che sarà la base della tua installazione.
Ti faccio un esempio basato su questo dominio: tudigitale.it.
Se vuoi che la home page di WordPress corrisponda www.tudigitale.it allora non devi mettere niente nel campo relativo alla cartella. Se invece, per la home page, vuoi un indirizzo del tipo www.tudigitale.it/wordpress, allora scrivi WordPress nel campo relativo alla cartella.
Altre impostazioni per l’installazione di WordPress
È il momento di scegliere le credenziali di accesso. Quelle fornite di default sono generate in maniera casuale e sono molto complesse. Sono quindi molto difficili da ricordare. Ti consiglio di scegliere un nome utente ed una password non troppo facili, che tu (e solo tu) possa ricordare facilmente. Sotto al campo password amministratore vedrai un rettangolo che cambia colore in funzione della complessità della password. Come sempre è meglio se utilizzi lettere maiuscole e minuscole, numeri e simboli.
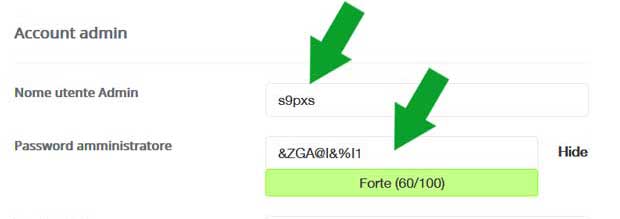
Nel campo Email admin metti l’indirizzo di posta della persona che amministrerà questo sito web. Poi scegli una lingua. Di default trovi l’Italiano.
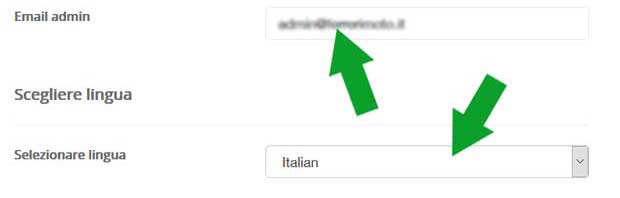
Ci sono anche altre possibili impostazioni che ti consiglio di modificare solo se non sei alle prime armi. Altrimenti lascia pure tutto com’è.
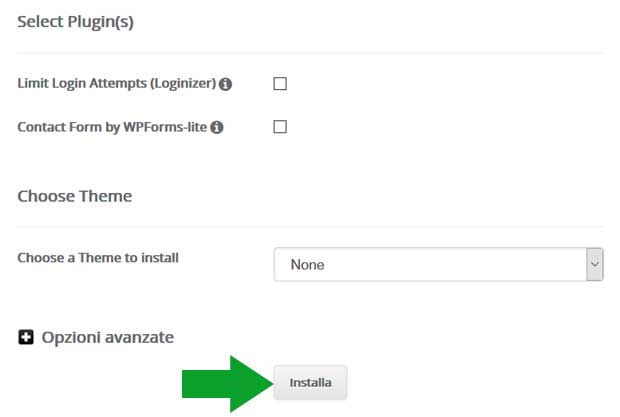
Si tratta della scelta di un tema e di alcuni plugin. Tutte cose che potrai comodamente fare in seguito dal pannello di amministrazione di WordPress. Le opzioni avanzate riguardano il nome da dare al database ed il prefisso da anteporre ai nomi delle tabelle. Quelle di default vanno benissimo per la nostra installazione. Ora puoi cliccare il tasto Installa. Il processo durerà qualche decina di secondi al massimo.
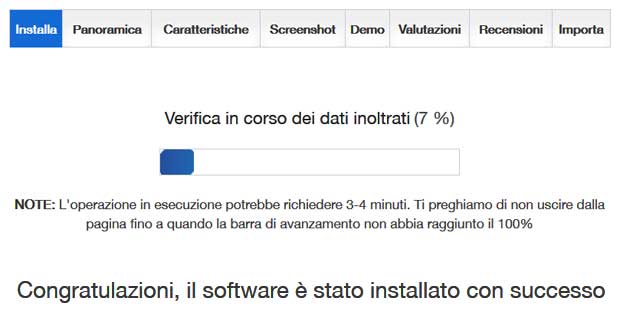
Alla fine vedrai il messaggio che ti dice “Congratulazioni, il software è stato installato con successo“. Questo vuol dire che sei riuscito a pubblicare un sito web con WordPress. Il tuo CMS è pronto.
Potrai accedere al pannello di amministrazione con le credenziali di accesso che hai inserito. Per loggarti vai all’indirizzo del tuo sito, aggiungi eventualmente il nome della cartella che hai scelto e poi aggiungi “/wp-admin“. Esempio: https://www.tudigitale.it/wordpress/wp-admin.
Installare WordPress via FTP
Può succedere che il tuo fornitore di servizi internet non abbia una procedura automatica per l’installazione di WordPress. In questo caso dovrai fare un po’ più di lavoro. Per pubblicare un sito web con WordPress senza procedura automatica devi disporre di due cose fondamentali.
- un accesso FTP al tuo spazio web
- un database MySql collegato al tuo spazio web
per entrambi servono delle credenziali di accesso. Se non disponi di queste credenziali non potrai procedere.
Scaricare il software di WordPress
Prima di tutto devi scaricare la versione corrente di WordPress per farlo vai alla pagina di download del CMS. Scarica il software e scompatta il contenuto del file compresso in una cartella.
Caricare il software di WordPress via FTP sul server
Come ti dicevo hai bisogno delle credenziali di accesso FTP al tuo server. Hai anche bisogno di un client FTP da installare sul tuo PC. Il più diffuso, che è anche gratuito, è Filezilla.
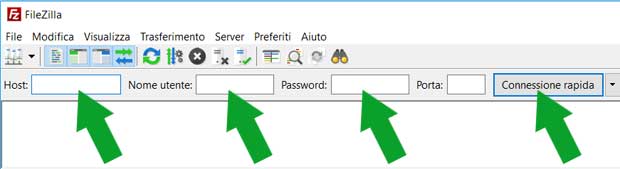
Per stabilire una connessione devi inserire nella parte alte della finestra del software le credenziali
- Host: di solito nel formato ftp.miosito.com
- Nome utente
- Password
La porta, se non diversamente indicato va lasciata in bianco. La porta di default è la 21, se non riesci a connetterti prova ad inserire questo numero nel campo Porta. Inseriti tutti i dati clicca su Connessione rapida.
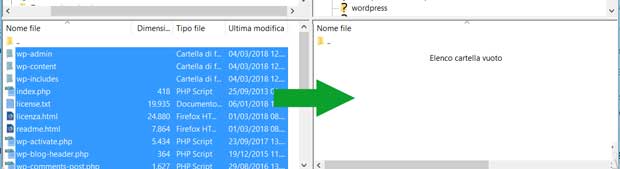
Una volta stabilita la connessione potrai trasferire i file. Per farlo dovrai trascinare tutti i file e le cartelle dal tuo PC, nella finestra di sinistra al server nella colonna di destra. Prima di trascinare i file assicurati di aver correttamente selezionato le cartelle sia sul computer che sul server.
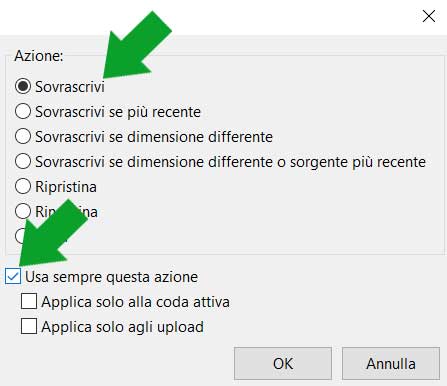
Se filezilla dovesse mostrarti una finestra di dialogo in cui ti dice che il file esiste già e ti chiede come comportarsi, tu rispondi come in figura.
- Sovrascrivi
- Usa sempre questa azione
poi dai OK.
Configurazione di WordPress
Per riuscire a pubblicare un sito web con WordPress mancano pochi passaggi. Ora è il momento di lanciare la configurazione del software che hai caricato sul server. Con il browser, vai all’indirizzo in cui hai installato il CMS. Automaticamente parte la procedura di configurazione.
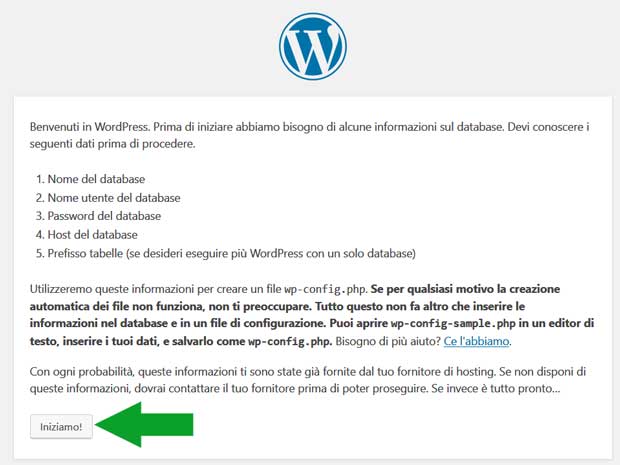
Ricorda che hai bisogno di
- Nome del database
- Nome utente del database
- Password del database
- Host del database
- Prefisso delle tabelle (se desideri eseguire più WordPress con un solo database)
Ti ho evidenziato in grassetto i dati che normalmente sono forniti da tuo Internet Service Provider. Se li hai tutti puoi iniziare.
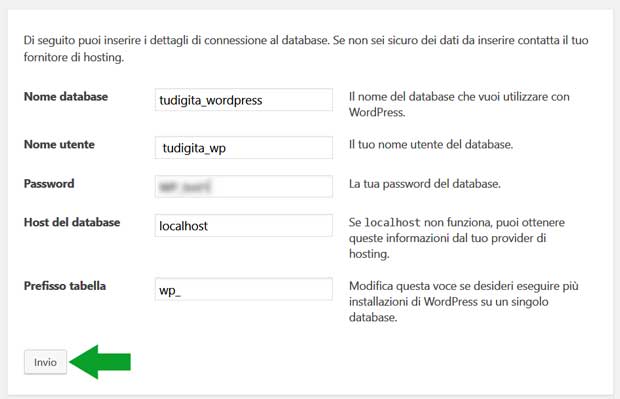
Nella seconda schermata inserisci i dati di cui ti ho parlato poco fa. Poi fai click su Invio.
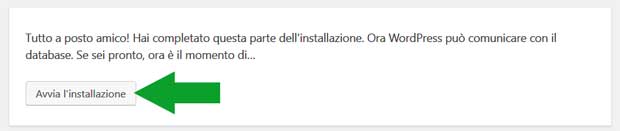
Il sistema verifica che la connessione con il database sia andata a buon fine. Se è tutto a posto ti consente di avviare l’installazione.
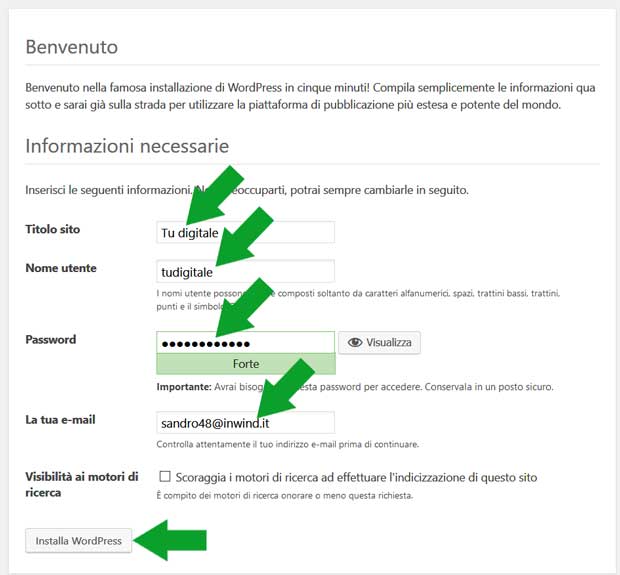
Ora è il momento di inserire qualche dato
- Il titolo del sito
- Il nome dell’utente (che sarà l’amministratore del siti web)
- Una password
- La tua email
Ora puoi cliccare su Installa WordPress.
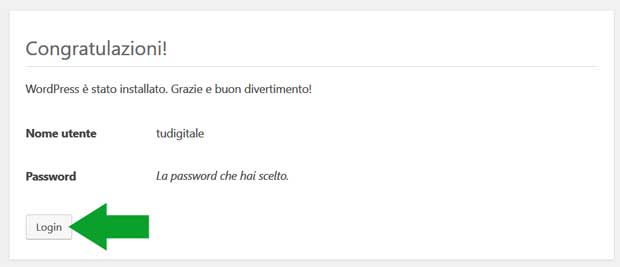
La procedura per installare un sito web con WordPress è finita. Ora puoi cliccare sul Login. Per accedere al pannello di amministrazione devi usare il nome utente e la password che hai scelto in fase di installazione.
Conclusioni
Questo articolo non esaurisce tutto su come pubblicare un sito web, in particolare nella installazione manuale. Se non riesci a fare tutto probabilmente dovresti approfondire le tue conoscenze circa
- la gestione del protocollo FTP
- la gestione dei database MySQL
Se ci sei riuscito vuol dire che non stai messo così male 😉
Se stai installando WordPress probabilmente vorrai saperne di più su cosa fare una volta messo online il tuo sito. Ho scritto un articolo che ti spiega le cose fondamentali da fare dopo aver installato il tuo CMS. Leggilo.
In ogni caso ti ringrazio per aver letto il mio articolo Installare WordPress in automatico e in manuale.