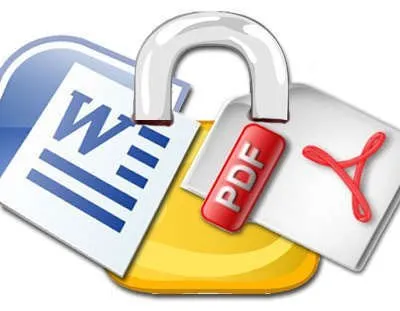Devi apporre la firma digitale CAdES ad un documento con Dike 6? Non sai come si fa?
È facile mettere una firma digitale CAdES con Dike 6! Ora ti spiego. DiKe 6 è un software molto diffuso, facile da usare e reperibile nella versione free gratuitamente. Dike 6 inoltre, è il software di firma digitale più diffuso tra gli Studi Legali. Questo perché Dike 6 è rilasciato da InfoCert. L’azienda, grazie agli accordi con gli Ordini, ha distribuito i dispositivi di firma digitale alla quasi totalità degli Avvocati.

La pennetta con la firma digitale contiene anche Dike 6 che così è in uso sui computer di quasi tutti gli Studi Legali.
Dike 6 però non è il software di firma più completo in quanto non consente di apporre firme multiple o di controfirmare i documenti informatici.
Se utilizzare la firma multipla o controfirmare un documento informatico utilizza ArubaSign.
Vediamo come si appone la firma CAdES ad un documento informatico con Dike 6.
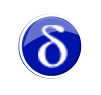 Do per scontato che tu abbia già scaricato ed installato DiKe 6 sul tuo computer con sistema operativo Windows, cerca l’icona di lancio del programma, è quella che vedi qui a destra. Fai doppio click su di essa.
Do per scontato che tu abbia già scaricato ed installato DiKe 6 sul tuo computer con sistema operativo Windows, cerca l’icona di lancio del programma, è quella che vedi qui a destra. Fai doppio click su di essa.
Apporre la firma digitale CAdES con DiKe 6
La schermata principale è completamente nuova rispetto alla precedente versione e si presenta così.
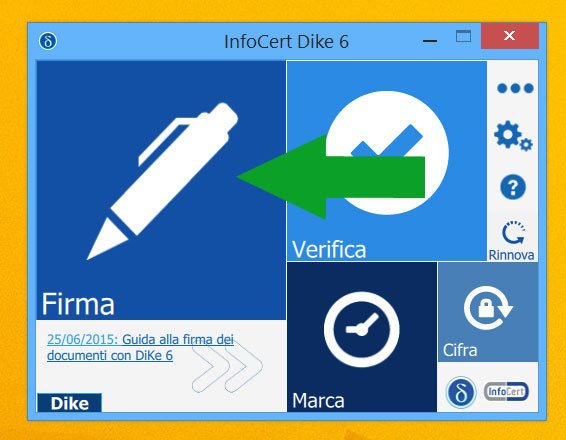
L’area dedicata alla firma è sensibile al passaggio del mouse. Passando il puntatore su quest’area essa cambia aspetto.
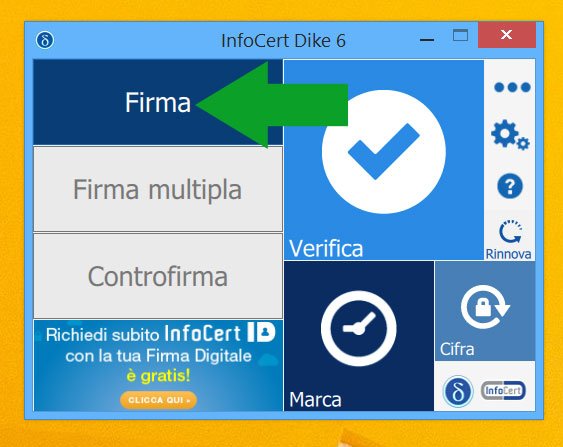
Il passaggio del puntatore del mouse sull’area dedicata alla firma apre tre scelte. Solo la prima è attiva nella versione free del software.
La versione Pro di DiKe 6 consente anche le opzioni
- Firma multipla
- Controfirma
Nella versione Free l’unica scelta possibile quindi è Firma. Cliccando si avvia il processo di firma digitale di un documento. Il primo passaggio è la scelta del file da firmare.
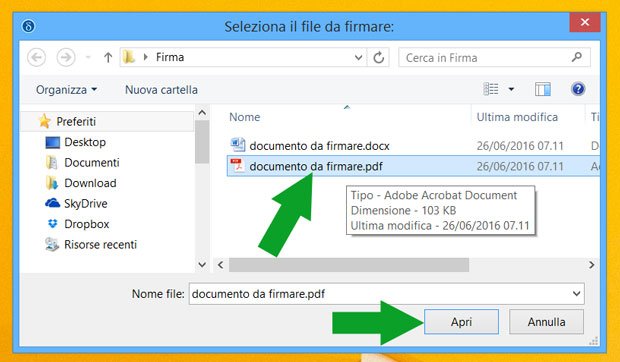
In questo esempio metto la firma al file documento da firmare.docx. Seleziona il file che intendi firmare facendo doppio click sul nome del file. In alternativa puoi cliccare sul nome del file una sola volta e poi premere il pulsante Apri.
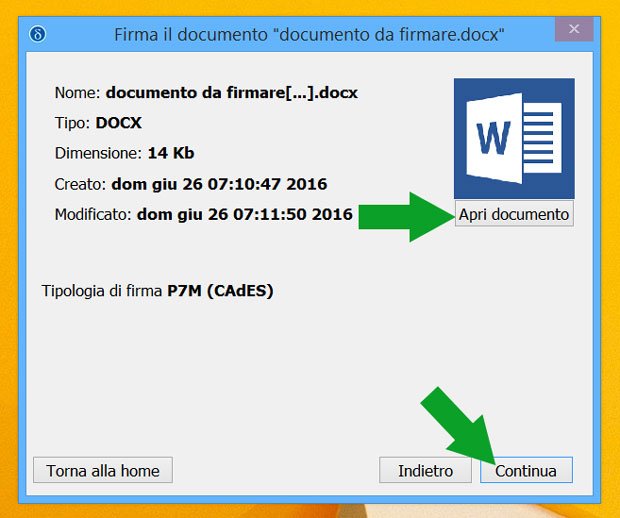
Si apre una finestra all’interno della quale è presente il comando Apri documento. Questo comando serve a visualizzare il documento che ti stai accingendo a firmare. Ti consiglio di dare sempre un’occhiata a quello che stai per firmare. Ti potrebbe capitare di firmare il documento sbagliato. Ti ricordo che la firma digitale è una firma legale a tutti gli effetti, firmare il documento sbagliato potrebbe portare a conseguenze impreviste.
Una volta verificato il file da firmare puoi cliccare sul comando Continua che si trova nella parte bassa di questa finestra.
La fase finale del processo di firma CAdES con DikE 6
Ora si apre la finestra che ti consente, tra l’altro, di scegliere la cartella di destinazione del file firmato con DiKe 6. Se non fai nessuna scelta la cartella sarà la stessa del file di origine.
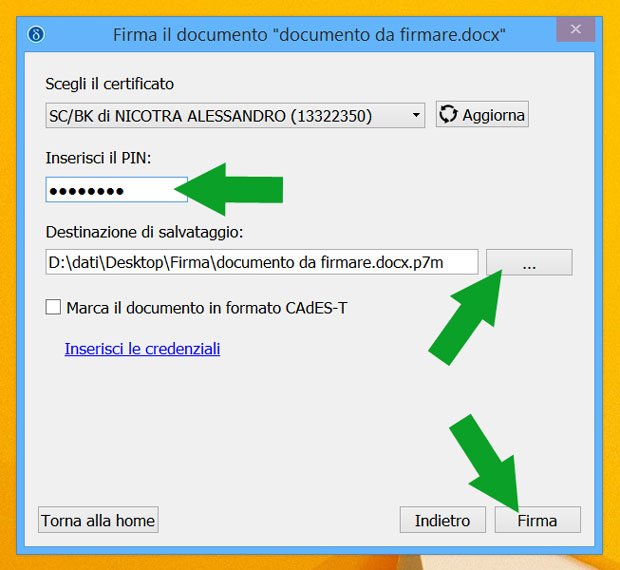
Cliccando il tasto con i tre puntini potrai selezionare la cartella (directory) in cui salvare il file firmato.
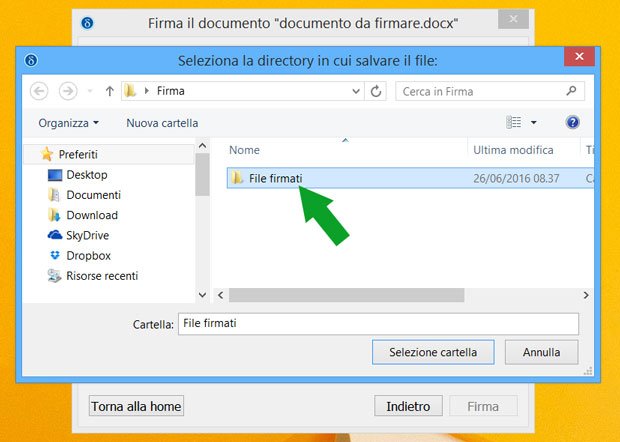
Scelta la cartella di destinazione puoi cliccare su Selezione cartella.
Nella finestra in cui ti trovavi prima di selezionare la cartella, devi inserire il PIN della tua smart card. Ti ricordo che ogni possessore di firma digitale deve conoscere il PIN associato alla propria firma.
Cliccando su Firma si avvia il processo finale per l’apposizione della firma digitale con DiKe 6.
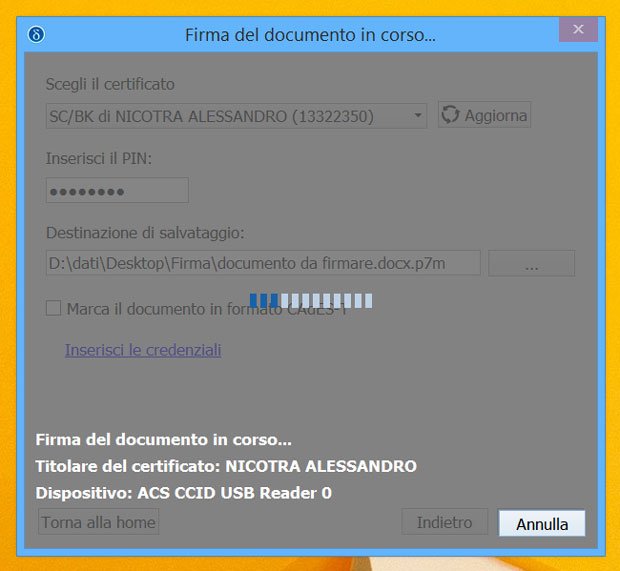
Solo pochi secondi di attesa ed il processo si conclude.
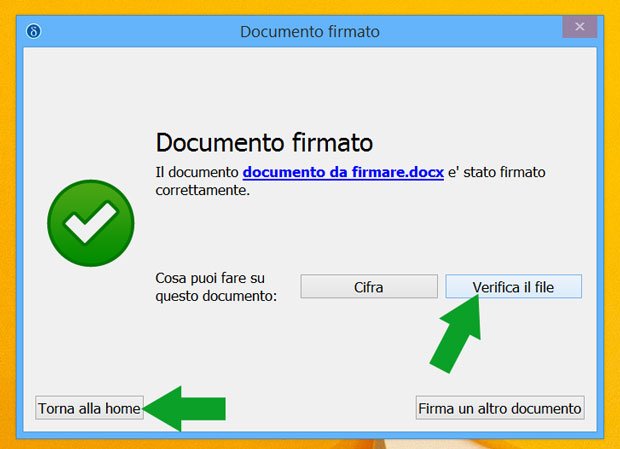
Bene, ora il file è firmato con la firma digitale CAdES e lo trovi nella cartella di destinazione. Il suo nome è uguale al nome del file di origine cui è stato aggiunta l’estensione P7M.
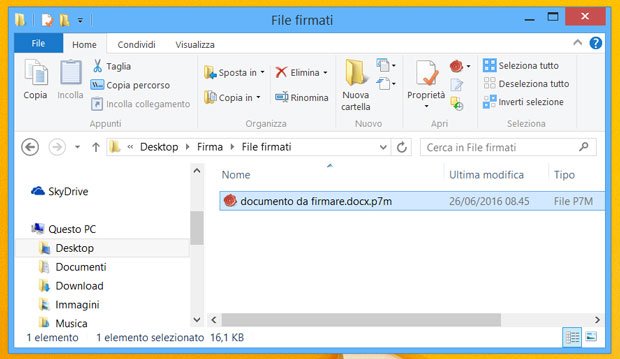
La verifica della firma
Al termine del processo di firma è possibile verificare che tutto sia andato per il verso giusto.
Nella schermata finale, quella che hai visto poco fa, clicca su Verifica il file.
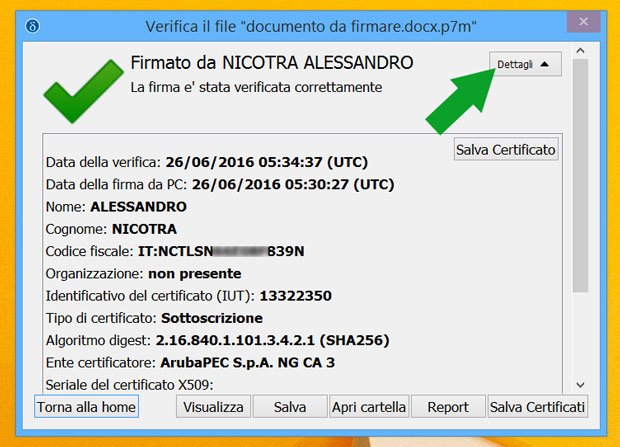
Nella finestra che si apre clicca su Dettagli, si trova in alto a destra. Nella parte inferiore ti verranno mostrate tutte le informazioni relative alla firma digitale ed alla sua correttezza formale. Cliccando poi su Torna alla home tornerai alla schermata principale del software. Quest’ultima è un’informazione importante in quanto solo dalla Home del programma è possibile chiudere il software.
La firma CAdES su un file PDF
Probabilmente sai già che con la firma CAdES si può firmare qualsiasi tipo di file. Con la firma PAdES invece puoi firmare solo file PDF.
Se vuoi conoscere tutte le differenze tra queste firme leggi il mio articolo Le differenze tra le firme digitali CAdES e PAdES.
Potresti voler metter la firma CAdES ad un documento PDF. È consentito ed è possibile. Ti spiego come fare.
L’inizio del procedimento è uguale. Le cose cambiano un po’ al momento della scelta del file.
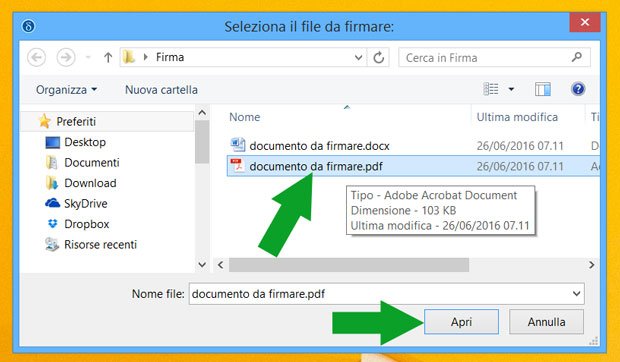
Se scegli un file PDF DiKe 6 sa che potresti firmarlo sia CAdES che PAdES e ti dà la possibilità di scegliere. La finestra è un po’ diversa da quella vista in precedenza per la firma di un documento che non sia un PDF. Non c’è il tasto per la verifica del documento. Il documento PDF è direttamente visibile in una finestra di anteprima che occupa tutta la parte destra.
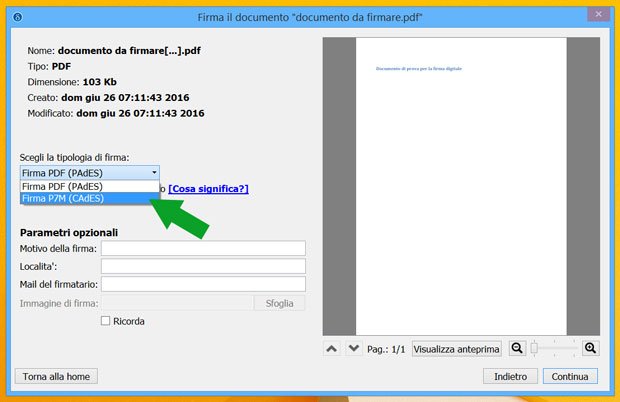
Per mettere la firma CAdES scegli come in figura qui sopra e poi clicca il tasto Continua in basso a destra.
La fase finale del processo a questo punto è uguale a quanto visto in precedenza.
Ora è davvero tutto. Grazie per aver letto il mio articolo Firma digitale CAdES con Dike 6 su Windows.